笔记本电脑开机全攻略涵盖了从基础到进阶的启动指南,包括以下步骤:,,1. 确保电源适配器已连接并开启,检查电池电量是否充足。,2. 按下电源按钮,等待指示灯亮起,屏幕显示启动画面。,3. 输入密码或进行生物识别验证(如指纹识别)以解锁电脑。,4. 启动后,根据需要选择操作系统(如Windows、macOS等)。,5. 调整屏幕亮度、音量等设置,连接外部设备(如打印机、鼠标等)。,6. 更新系统和软件,安装必要的驱动程序和应用程序。,7. 定期进行系统维护,如清理垃圾文件、更新安全软件等。,8. 对于进阶用户,可以设置启动项、优化系统性能、调整电源管理等高级设置。,,还介绍了如何处理常见的开机问题,如无法启动、黑屏、蓝屏等,并提供了相应的解决方案。
在数字化时代,笔记本电脑已成为我们日常生活和工作中不可或缺的伙伴,无论是学生党用于学习研究,还是职场人士处理日常办公,掌握笔记本电脑的开机流程都是每位用户的基本技能,对于一些初学者或是新购机用户来说,笔记本电脑的开机过程可能略显神秘,本文将详细介绍笔记本电脑开机的全流程,从基础操作到解决常见问题,旨在帮助每一位用户轻松启动他们的数字世界。
一、了解笔记本电脑的基本构造
在深入探讨开机步骤之前,先简单了解一下笔记本电脑的基本构造,一台笔记本电脑主要由以下几个部分组成:
电源适配器:负责将家用电源转换为笔记本电脑可用的直流电。
电池:为笔记本电脑提供电力,支持无外接电源时的使用。
显示屏:显示图像和文字的窗口。
键盘:输入文字、指令或进行其他操作的界面。
触控板/鼠标:用于在屏幕上进行选择、移动等操作的输入设备。
内部硬件:包括处理器、内存、硬盘等,是电脑运行的核心。
二、笔记本电脑开机的具体步骤
1. 连接电源适配器
确保你的笔记本电脑已经正确连接了电源适配器,将适配器的插头插入电源插座,另一端则连接到笔记本电脑的电源接口,这样不仅可以为电脑供电,还能在电池电量不足时进行充电。
2. 打开笔记本电脑盖/合上睡眠盖唤醒
对于大多数笔记本电脑而言,开机前需要先打开屏幕盖(部分机型如联想ThinkPad有特殊的“掀盖即开”功能),如果电脑处于睡眠状态(即屏幕关闭但仍在运行),只需轻轻合上再打开屏幕盖即可唤醒电脑,无需进行其他操作。
3. 按下开机键/电源键
大多数笔记本电脑的开机键(也称为电源键)位于键盘的右上角或右上角区域,有的机型可能设计在键盘的顶部中央,找到这个按钮后,长按约2至3秒,直到屏幕亮起并显示开机画面,部分机型支持通过触摸板上的按钮或特定手势来开机,但这种情况较为少见。
三、常见问题及解决方法
1. 开机无反应/黑屏
检查电源连接:确保电源适配器正常工作且已正确连接电脑和插座。
检查电池状态:如果长时间未使用导致电池耗尽,尝试连接电源适配器后充电一段时间再开机。
重置CMOS:有些情况下,重置CMOS(互补金属氧化物半导体)可以解决问题,具体方法因品牌而异,通常需要关机并拔掉电源线后,按住特定键(如“0”键)再接通电源并开机。
2. 开机后卡在启动界面/蓝屏
安全模式启动:尝试进入安全模式以排查是否有软件冲突或系统问题,方法是在Windows中按F8键(具体键位根据BIOS设置可能有所不同),选择“安全模式”后回车。
检查硬件问题:有时蓝屏或启动失败是由于硬件故障引起的,如内存条松动或硬盘错误,可以尝试重新插拔内存条或使用系统自带的硬件检测工具进行检查。
3. 忘记登录密码/BIOS密码
重置密码:如果忘记了登录密码或BIOS密码,可以尝试使用预装在电脑中的密码重置工具(如Windows的“重置此电脑”功能),或查阅用户手册了解如何通过BIOS设置进行密码重置(注意这通常需要一定的操作技巧和一定的风险)。
四、进阶技巧与注意事项
快速启动:许多现代笔记本电脑支持“快速启动”功能,该功能可以在不关闭所有程序的情况下让电脑进入低功耗状态,再次开机时能迅速恢复至上次状态,可以在电源选项中开启此功能以提升日常使用效率。
BIOS/UEFI设置:对于需要进行硬件配置调整或优化系统性能的用户,了解并进入BIOS(基本输入输出系统)或UEFI(统一可扩展固件接口)设置界面是必要的,通常在开机时按F2、F10、Del或Esc等键进入(具体键位依品牌和型号而异),在这里可以调整启动顺序、启用/禁用特定硬件、设置时间日期等。
定期维护:保持笔记本电脑的良好状态需要定期维护,包括清理灰尘、更新驱动程序、运行系统维护工具等,这不仅可以提升开机速度和系统稳定性,还能延长硬件寿命。
掌握笔记本电脑的开机流程是每位用户的基本功,但了解其背后的原理和进行适当的维护同样重要,从本文中,我们不仅学会了如何简单开机,还了解了如何应对一些常见的开机问题以及进阶的维护技巧,希望这份指南能帮助你更好地驾驭你的数字伙伴,享受高效便捷的数字生活,科技虽好,但正确的使用方法和适时的关怀同样不可或缺。
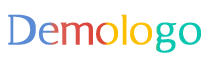

 京公网安备11000000000001号
京公网安备11000000000001号 京ICP备11000001号
京ICP备11000001号