添加打印机的全面指南包括以下步骤:,,1. 确认打印机类型和连接方式,包括USB、Wi-Fi、蓝牙等。,2. 安装打印机驱动程序,从打印机制造商官网下载并安装最新驱动程序。,3. 连接打印机到电脑或网络,根据打印机类型选择正确的连接方式。,4. 配置打印机设置,包括纸张大小、打印质量、双面打印等。,5. 测试打印,打印测试页以确保打印机正常工作。,6. 安装打印机软件(如需),例如打印机管理软件、扫描软件等。,7. 完成设置后,可以开始使用打印机进行打印、扫描等操作。,,注意事项包括:确保电脑和打印机都已关闭并断开电源,正确连接打印机到电脑或网络,安装最新驱动程序以获得最佳性能和兼容性,以及在安装过程中遵循制造商的指示和警告。
在当今的数字化办公环境中,打印机已成为不可或缺的设备之一,它能够高效地将电子文档转化为纸质文档,满足日常办公、学习、家庭打印等多种需求,对于许多用户而言,初次设置和添加打印机可能会遇到一些挑战,本文将详细介绍添加打印机的方法和步骤,确保您能够轻松完成这一过程。
一、选择合适的打印机连接方式
在开始之前,首先需要确定您的打印机支持哪种连接方式,常见的打印机连接方式包括:
1、USB连接:这是最传统且稳定的连接方式,适用于大多数桌面打印机,只需将打印机的USB线插入电脑的USB端口即可。
2、Wi-Fi连接:对于需要无线打印的场景,Wi-Fi连接是理想选择,确保打印机和电脑(或网络)都已连接到同一Wi-Fi网络。
3、蓝牙连接:部分高端打印机支持蓝牙连接,适合近距离无线打印需求。
4、网络打印:通过打印机连接到局域网(LAN)或广域网(WAN),实现多台设备共享一台打印机。
二、通过USB连接添加打印机(以Windows为例)
1、硬件连接:将打印机的USB线插入电脑的USB端口,并确保打印机已开机,电脑通常会检测到新硬件并自动安装驱动程序。
2、手动安装驱动程序(如自动安装失败):访问打印机制造商官网,下载并安装最新版本的驱动程序,官网会提供根据操作系统和打印机型号的详细指导。
3、添加打印机:打开“控制面板” > “设备和打印机”,点击“添加打印机”按钮,系统会搜索可用的打印机,选择您的打印机型号并继续。
4、完成设置:按照向导完成打印机的设置和配置,包括命名打印机、选择是否共享等,完成设置后,您的打印机将出现在“设备和打印机”列表中。
三、通过Wi-Fi连接添加打印机(以Windows为例)
1、连接至同一Wi-Fi网络:确保电脑和打印机都已连接到同一Wi-Fi网络。
2、访问打印机设置:在打印机控制面板上,找到Wi-Fi设置选项并开启Wi-Fi保护设置(WPS)或手动设置Wi-Fi连接,具体操作请参考打印机说明书。
3、添加打印机:在电脑上打开“控制面板” > “设备和打印机”,点击“添加打印机”按钮,选择“添加网络、无线或Bluetooth打印机”,系统将搜索可用的打印机。
4、选择并连接:在搜索结果中找到您的打印机并选择,系统将尝试自动安装必要的驱动程序,如果未找到,请手动下载并安装相应的驱动程序。
5、完成设置:按照向导完成剩余的配置步骤,包括为打印机命名和调整共享设置(如果需要)。
四、通过Wi-Fi保护设置(WPS)添加无线打印机(以Android手机为例)
1、开启WPS:在打印机的控制面板上找到WPS按钮并按下,通常会有指示灯闪烁表示已进入WPS模式。
2、打开手机Wi-Fi设置:在手机上找到并选择打印机的默认Wi-Fi网络(通常以打印机型号或品牌命名),输入密码(如果需要),注意,此密码并非您家中的Wi-Fi密码,而是打印机的默认密码或您之前设置的密码。
3、下载并安装打印应用:在应用商店下载并安装与您的打印机品牌相匹配的打印应用(如HP Smart、Epson iPrint等),打开应用并按照提示进行设置。
4、添加打印机:在应用中搜索并选择您的打印机,按照向导完成配对和连接过程,部分应用会要求您输入打印机的名称或序列号等信息。
5、开始打印:完成上述步骤后,您就可以通过手机应用发送打印任务到打印机了。
五、注意事项与常见问题解决
1、确保驱动程序正确安装:驱动程序是使电脑与打印机正常通信的关键,务必从官方渠道下载与您的操作系统和打印机型号相匹配的驱动程序。
2、检查网络连接:无论是Wi-Fi还是网络打印,确保所有设备的网络连接正常且无障碍物干扰信号传输。
3、防火墙和安全软件设置:有时防火墙或安全软件可能阻止打印机的正常连接,请检查相关设置并允许打印机的访问权限。
4、故障排查:如果遇到无法添加或连接的问题,请检查打印机的状态灯、电源、连接线等是否正常工作;尝试重启打印机和电脑;查看设备管理器中是否有未识别的设备或错误提示;重新安装驱动程序等。
5、使用专业帮助:如果以上方法均无法解决问题,建议联系打印机制造商的技术支持或访问相关论坛寻求帮助。
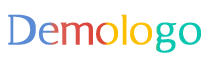


 京公网安备11000000000001号
京公网安备11000000000001号 京ICP备11000001号
京ICP备11000001号