昂达主板的BIOS设置U盘启动是一个简单而实用的操作,可以让你从U盘启动电脑进行系统安装或数据恢复等操作。以下是详细指南:,,1. 插入U盘并确保其可被电脑识别。,2. 重启电脑并进入BIOS设置界面,通常在开机时按Del或F2键。,3. 在BIOS设置中找到“Boot”或“启动”选项,并选择“USB-HDD”或“USB-ZIP”作为启动项。,4. 保存并退出BIOS设置,重启电脑后将自动从U盘启动。,5. 如果无法从U盘启动,请检查U盘格式和BIOS设置是否正确,并尝试使用其他USB端口。,,通过以上步骤,你可以轻松地使用昂达主板的BIOS设置U盘启动,为系统安装或数据恢复等操作提供便利。
在计算机的硬件配置和系统安装过程中,BIOS(基本输入输出系统)设置扮演着至关重要的角色,特别是当您需要从U盘启动安装操作系统或进行系统维护时,正确设置BIOS成为首要任务,昂达主板,作为市场上颇受欢迎的硬件品牌之一,其BIOS设置过程既直观又易于操作,本文将详细介绍如何在使用昂达主板的计算机上进入BIOS设置,并设置U盘为启动项。
一、了解BIOS与U盘启动的重要性
在深入具体操作之前,了解BIOS及其在U盘启动中的作用至关重要,BIOS是计算机开机后首先运行的程序,它负责初始化硬件设备、设置系统参数以及加载操作系统,通过BIOS,用户可以控制计算机的启动顺序,包括从U盘启动,这对于安装新操作系统、数据恢复、系统修复等操作至关重要。
二、进入BIOS的基本步骤
1、重启计算机:确保您的计算机已经关闭,并且U盘已经插入USB端口中,按下电源键重新启动计算机。
2、进入BIOS设置:在计算机启动过程中,屏幕通常会显示提示信息,告知您何时按特定键(如F2、F10、Del等)进入BIOS设置,这些提示通常出现在屏幕下方或顶部,且时间非常短暂,如果错过,可能需要重新启动并留意观察,对于昂达主板,常见的进入BIOS的按键是Del键(Delete键在某些主板上)。
3、选择启动顺序:成功进入BIOS后,使用方向键(↑↓←→)导航至“Boot”或“启动”选项卡,您会看到“Boot Device Priority”(启动设备优先级)或“Hard Disk Drives”(硬盘驱动器)等选项,使用加号(+)或减号(-)键调整U盘的位置,确保它位于最顶部或被标记为第一启动设备。
4、保存并退出:完成U盘启动项的设置后,找到“Save & Exit”(保存并退出)或“Exit Saving Changes”(退出并保存更改)选项,并回车执行,根据提示确认保存设置并重启计算机。
三、注意事项与常见问题解决
1、确保U盘为可引导模式:在进行上述操作前,请确保您的U盘已制作成可引导的启动盘,这通常通过使用如Rufus、UltraISO等软件实现,将ISO镜像文件写入U盘并设置为可启动。
2、检查BIOS版本:不同版本的BIOS可能在界面布局和操作上有所不同,如果遇到困难,建议查阅昂达主板的官方网站或用户手册,了解您当前BIOS版本的特定操作指南。
3、USB端口兼容性:尝试将U盘插入不同的USB端口以排除端口故障的可能性,某些主板可能对USB端口有特定的启动支持要求。
4、快速启动(Fast Boot)选项:某些昂达主板的BIOS中包含“Fast Boot”或“Quick Boot”选项,该功能会加速开机过程但可能影响U盘启动的检测,如果遇到U盘无法识别的问题,尝试禁用此选项后再进行尝试。
5、错误消息处理:如果在尝试从U盘启动时遇到错误消息(如“Boot Device Not Found”),请检查U盘是否正确设置为第一启动设备,并确认U盘本身无损坏且包含正确的引导文件。
四、实践案例与技巧分享
案例一:张先生在尝试从U盘安装Windows 10时遇到问题,发现U盘未被识别为第一启动设备,他通过查阅昂达主板的用户手册,发现需要进入“Boot”菜单后使用“Hard Disk Drives”选项调整U盘的顺序,并成功解决了问题。
技巧分享:在调整完U盘为第一启动设备后,建议检查“Boot Device Priority”或类似选项是否也正确设置了U盘的优先级,以避免因不同路径设置导致的冲突。
五、结语
通过上述步骤和注意事项的指导,相信您已经能够轻松地在昂达主板上进入BIOS设置并成功将U盘设置为第一启动设备了,实际操作中可能会遇到一些小问题或差异,但只要保持耐心并参考官方文档或社区论坛的帮助,几乎所有问题都能迎刃而解,希望这篇文章能成为您在DIY电脑或进行系统安装时的得力助手!
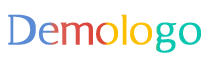

 京公网安备11000000000001号
京公网安备11000000000001号 京ICP备11000001号
京ICP备11000001号